Originally Answered: How do I cut video without any quality loss?
When you cut video, it is normal to experience negligible to significant quality loss. Depending on the Cutting tool you have, and the decoding and encoding method it uses to trim video or make any modifications to it for that matter, the quality of the modified clip is degraded unless you find an app that can cut video without quality loss. Such apps don’t decode the footage during the editing process and re-encode them while rendering. Instead, they take the direct stream copy approach that allows you to cut or trim the videos without decoding and re-encoding them.
What Factors Determine the Video Quality
When talking about Video Quality, there are six main factors that collectively define how crisp or rough your footage will look on the screen. All 6 of them are discussed below:
Factor 1: Resolution
Since a video is composed of several still images that sequentially appear on the screen at a certain and consistent speed, the term ‘video resolution’ is technically a myth.
It is the resolution of the still images that define how clear your video will be. For instance, if the video stream shows 30 images in one second, and all the photos are 1920p x 1080p, the resolution of the footage will be 1080p.
Factor 2: Frame Rate
Frame Rate is the speed at which the images appear on your screen at a given time, ideally one second. The unit of frame rate is FPS or frames per second. To elaborate with an example, a video of 30fps displays 30 images in one second.
If there is any inconsistency in the speed of occurrence of the images, the clip may look jerky and will ending being called bad quality footage.
Factor 3: Bit Rate
This is the number of bits that are processed in one second of a video. It is noteworthy that:
8 Bits = 1 Byte
1024 Bytes = 1 Kilobytes (KB) = 8 Kilobits (Kb)
1024 KB = 1 Megabytes (MB) = 8 Megabits (Mb) = 8192 Kilobits (Kb) = 8388608 Bits
That said, taking the example of a 4K video that has usually a bit rate of 20Mbps processes 20971520 bits in each second during the playback.
Factor 4: Codec
Codec is a short word for ‘coding’ and ‘decoding’. Once you are done editing, you are required to choose a codec that encodes the footage with the maximum possible compression. One of the most popular codecs is H.264 that produces MP4 files. H.264 also has its upgraded version called H.265 that offers a better compression ratio, thus reducing the file size even further.
Factor 5: Rate Control Modes
Rate controlling is a process where you define the bitrates for a video. For instance, if a clip is intended to be distributed via the Internet where the target audience may have specific bandwidth, Constant Bitrate (CBR) mode would be good. On the other hand, if the Internet bandwidth is decent or the video is to be played on a local device, using Variable Bitrate (VBR) (with the highest threshold set) would provide the best picture quality as the bitrate would be automatically controlled according to the motions the clip has.
Factor 6: Bit Depth
Bit depth is the number of colors that each frame can have. The higher the bit depth is the more colors every frame will have, and the sharper and crispier the picture would look. This directly affects the quality of the video, i.e. when several pictures will appear on the screen every second, according to the defined FPS.
How to Cut Video without Quality Loss
Although there are many tools that allow you to cut or trim video without quality loss, OFFICIAL Wondershare Filmora Video Editor (Win) offers the simplest method to get the job done.
The software is available for both Windows and Mac platforms and has a built-in feature called Instant Cutter Tool that enables you to import a source video and edit it without re-encoding, thus maintaining the picture quality even after cutting or trimming the footage. The process of editing a video without quality loss with Wondershare Filmora is given below:
Step 1: Get to the Filmora Instant Cutter Box
Launch Filmora on your computer (Windows 10 for this example), make sure that the Media button is selected from the left of the standard toolbar at the top, click Import from the upper-left corner of the Media window, and click Import with Instant Cutter Tool to open the Filmora Instant Cutter box.
Step 2: Import Source Video
From the top-left corner of the box, ensure that you are on the Trim tab, click Open File from the upper-left corner, and select and import the video you want to edit.
Step 3: Trim the Video and Export
Drag the trimming handles of the video inward in the Timeline to trim off the sections of the clip you don’t want, click Export from the bottom-right corner, set output preferences in the Export box that appears, and click OK to export the modified clip without losing quality.
Besides trimming and cutting videos without re-coding, you can also merge videos without recoding.
Go to the Merge tab from the top-left corner of the box, click Open File, and import the footages that you want to merge.
Next, drag the thumbnails in the left pane to arrange the order of the clips, click Export from the bottom-right corner, set output preferences on the Export box, and click OK to merge and the clips without quality deterioration.
Note: Make sure that all the participating videos were recorded using the same camera, and that they all have the same resolution and framerate.
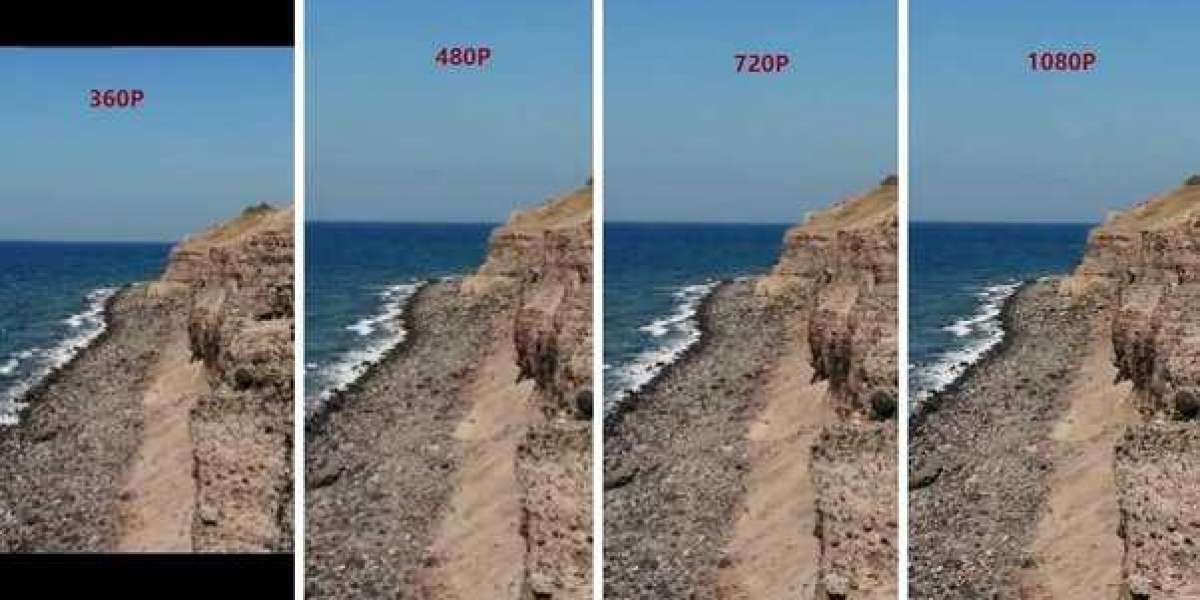


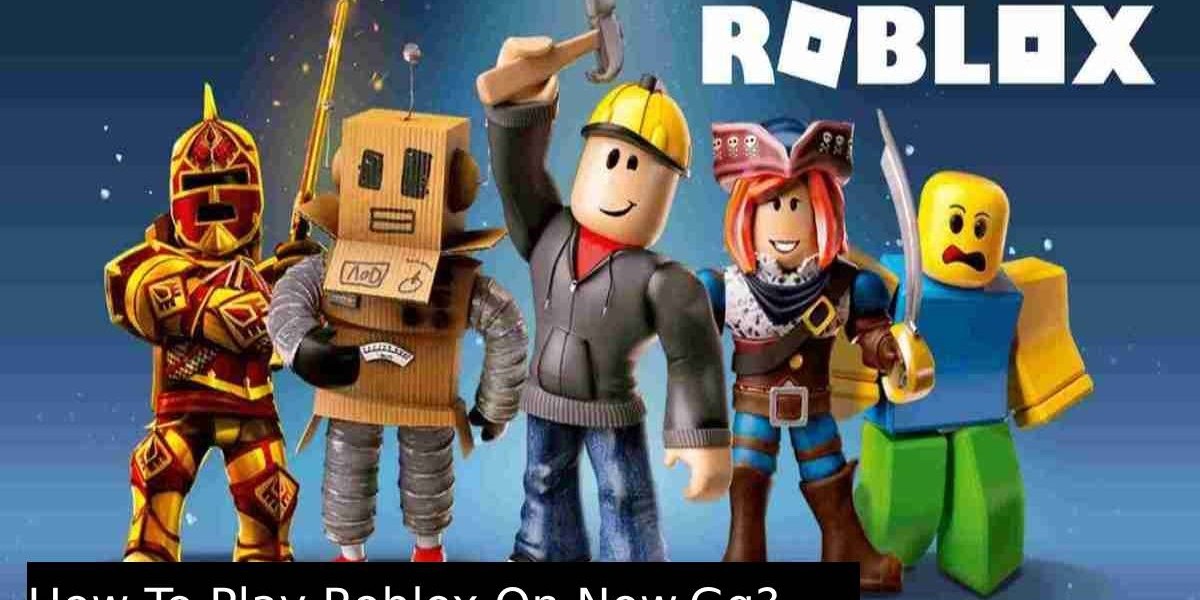
Unyime Asuquo 1 ذ
Good